
- #RISK 2 WINDOWS 7 MENU INSTALL#
- #RISK 2 WINDOWS 7 MENU SOFTWARE#
- #RISK 2 WINDOWS 7 MENU PASSWORD#
- #RISK 2 WINDOWS 7 MENU PC#
- #RISK 2 WINDOWS 7 MENU WINDOWS#
Thankfully, these accounts are disabled by default. Enabling this account means anyone can misuse and abuse access to your systems.
Such accounts grant access to a Windows computer and do not require a password. Through a Guest Account, users can get access to sensitive data.
In the right pane, double-click “Prohibit User Install” policy.įigure 6: Restricting software installations 7. In Group Policy Management Editor (opened for a custom GPO), go to “Computer Configuration” “Administrative Templates” “Windows Component” “Windows Installer”. To be on the safe side, it’s advisable to prevent software installations through Group Policy: System admins will usually have to routinely do maintenance and cleaning of such systems. When you give users the freedom to install software, they may install unwanted apps that compromise your system.
In the right pane, double-click “All removable storage classes: Deny all accesses” policyįigure 5: Deny access to all removable storage classes 6. In Group Policy Management Editor window (opened for a custom GPO), go to “User Configuration” “Policies” “Administrative Templates” “System” “Removable Storage Access”. It is therefore best to disable all these drives entirely. Similarly, DVDs, CDs and Floppy Drives are prone to infection. If a user plugs an infected drive to a network computer, it can affect the entire network. Removable media drives are very prone to infection, and they may also contain a virus or malware. Disallow Removable Media Drives, DVDs, CDs, and Floppy Drives In the right pane, double-click “No auto-restart with logged on users for scheduled automatic updates installations” policy.įigure 4: No system auto-restart with logged on users 5. In “Group Policy Management Editor” window (opened for a custom GPO), go to “Computer Configuration” “Administrative Templates” “Windows Component” “Windows Update”. To disable forced restart through GPO, perform the following steps: In many cases, if you fail to notice the message or take some time to respond, the computer restarts automatically, and you lose important, unsaved work. For example, you may face a situation where you were working on your computer and Windows displays a message stating that your system needs to restart because of a security update. Disable Forced System Restartsįorced system restarts are common. In the right pane, double-click “Prevent access to the command prompt” policy.įigure 3: Prevent access to the command prompt window 4. In the window of Group Policy Management Editor (opened for a custom GPO), go to “User Configuration” “Windows Settings” “Policies” “Administrative Templates” “System”. So, to ensure system resources’ security, it’s wise to disable Command Prompt.Īfter you have disabled Command Prompt and someone tries to open a command window, the system will display a message stating that some settings are preventing this action. Control Access to Command PromptĬommand Prompts can be used to run commands that give high-level access to users and evade other restrictions on the system. Select “Define this policy setting” checkbox and click “Enabled.įigure 2: Configuring policy to not store LAN Manager hash value policy 3. In the right pane, double-click “Network security: Do not store LAN Manager hash value on next password change” policy. In Group Policy Management Editor window (opened for a custom GPO), go to “Computer Configuration” “Windows Settings” “Security Settings” “Local Policies” “Security Options”. Therefore, you should prevent Windows from storing an LM hash of your passwords. The LM hash is weak and prone to hacking. It stores them in the local Security Accounts Manager (SAM) database or Active Directory. 
Windows generates and stores user account passwords in “hashes.” Windows generates both a LAN Manager hash (LM hash) and a Windows NT hash (NT hash) of passwords. Prevent Windows from Storing LAN Manager Hash
Select “Enabled” from the three options.įigure 1: Configuring Control panel settings through GPO 2. In the right pane, double-click “Prohibit access to Control Panel and PC settings” policy in to open its properties. 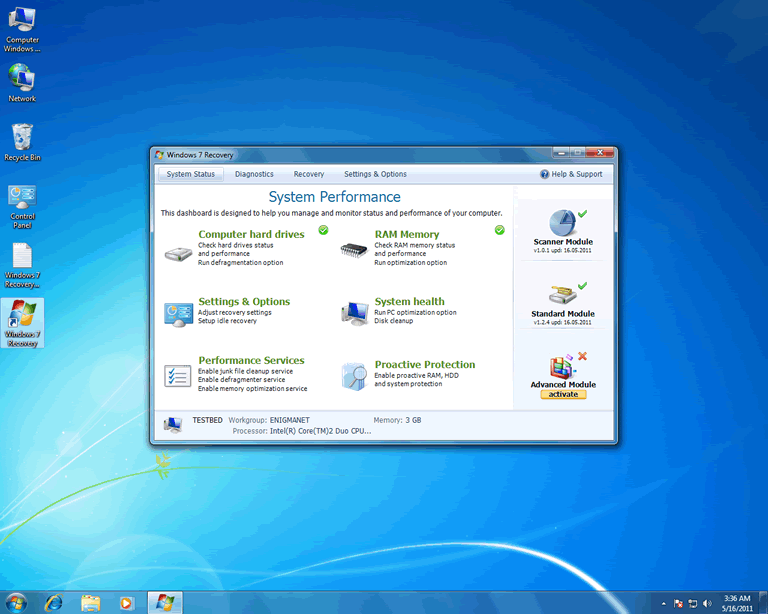 In Group Policy Management Editor (opened for a user-created GPO), navigate to “User Configuration” “Administrative Templates” “Control Panel”. So, by moderating who has access to the computer, you can keep data and other resources safe. Through Control Panel, you can control all aspects of your computer. Setting limits on a computers’ Control Panel creates a safer business environment. In this article, you will learn why these Group Policy settings simply cannot be ignored. Set Maximum Password Age to Lower Limits. Set Minimum Password Length to Higher Limits. Disallow Removable Media Drives, DVDs, CDs, and Floppy Drives. Prevent Windows from Storing LAN Manager Hash. Here is the list of top 10 Group Policy Settings: Important Group Policy Settings to Prevent Breaches
In Group Policy Management Editor (opened for a user-created GPO), navigate to “User Configuration” “Administrative Templates” “Control Panel”. So, by moderating who has access to the computer, you can keep data and other resources safe. Through Control Panel, you can control all aspects of your computer. Setting limits on a computers’ Control Panel creates a safer business environment. In this article, you will learn why these Group Policy settings simply cannot be ignored. Set Maximum Password Age to Lower Limits. Set Minimum Password Length to Higher Limits. Disallow Removable Media Drives, DVDs, CDs, and Floppy Drives. Prevent Windows from Storing LAN Manager Hash. Here is the list of top 10 Group Policy Settings: Important Group Policy Settings to Prevent Breaches



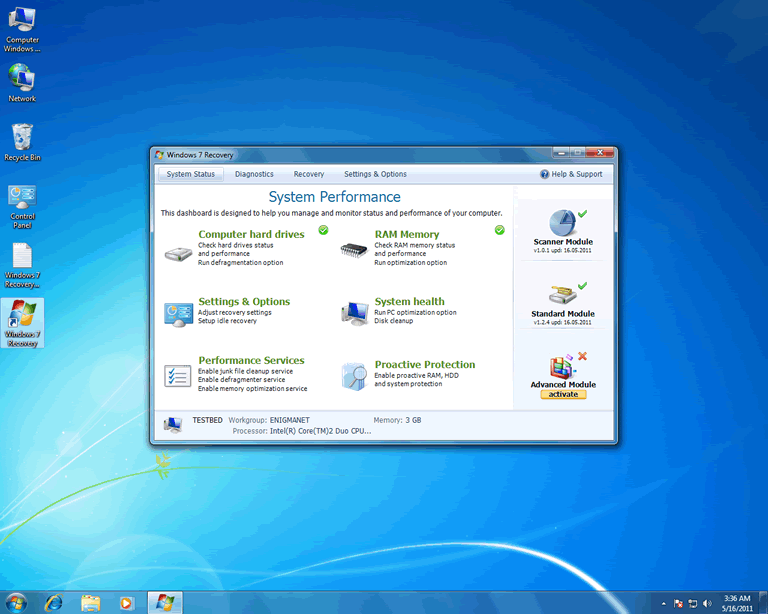


 0 kommentar(er)
0 kommentar(er)
